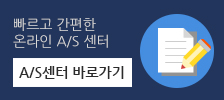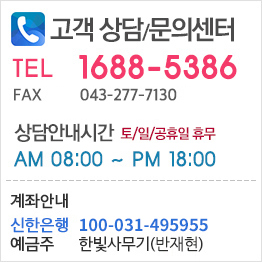PDF-bestand wordt veel gebruikt in Office of zakelijke transacties. Voor sommige vertrouwelijke details in een PDF-bestand is een wachtwoord nodig om het in te stellen om het te beschermen. Hoe stel ik wachtwoordbeveiliging in voor een PDF-bestand? Hoe een met een wachtwoord beveiligd PDF-bestand openen? Hoe het wachtwoord te verwijderen als u het PDF-gecodeerde wachtwoord vergeet? Op deze pagina krijgt u de gedetailleerde oplossingen voor de bovenstaande problemen. Adobe Acrobat Reader is de professionele PDF-bestandslezer en editor. U kunt deze software gebruiken om het gecodeerde wachtwoord te maken om te voorkomen dat anderen het PDF-bestand openen of het PDF-bestand bewerken, op basis van het wachtwoordtype dat u instelt. Document open wachtwoord, ook wel genoemd als gebruikerswachtwoord, waarbij u een wachtwoord moet typen om het PDF-bestand te openen. Wachtwoord voor machtigingen, ook genoemd als hoofdwachtwoord, dat vereist dat u het wachtwoord typt om de machtigingsinstellingen te wijzigen, zoals het afdrukken, bewerken en kopiëren van inhoud in het PDF-bestand beperken.
Opmerking: U kunt geen wachtwoord toevoegen aan een ondertekend of gecertificeerd PDF-document. Stap 2 Selecteer "Een wachtwoord vereisen om het document te openen" om het wachtwoord in te voeren dat u wilt toevoegen om het PDF-bestand te openen. Stap 3 Selecteer een Acrobat-versie in het vervolgkeuzemenu "Compatibiliteit". Kies een versie die gelijk is aan of lager is dan de ontvangersversie van Acrobat of Reader. De "Compatibiliteit" bepaalt het type codering dat wordt gebruikt. Selecteer bijvoorbeeld een Acrobat-versie in het vervolgkeuzemenu Compatibiliteit. Kies een versie die gelijk is aan of lager is dan de ontvangersversie van Acrobat of Reader. Als u de eerste optie kiest, hebben de zoekmachines geen toegang tot de metadata van het document, terwijl de tweede dat wel kan. Vervolgens kunt u eenvoudig een wachtwoordbeveiliging instellen voor een PDF-bestand om eenvoudig de toestemming voor openen in te stellen. Om het pdf-bestand te openen, moet u het wachtwoord typen dat u heeft ingesteld.
Om te voorkomen dat anderen PDF-bestanden wijzigen, zoals tekst bewerken, objecten verplaatsen of formuliervelden toevoegen, kunt u wachtwoordbeveiliging instellen voor bewerking. Stap 2 Voer het wachtwoord in en klik op "OK" om de beperkingen toe te passen. Als u het met een wachtwoord beveiligde PDF-bestand wilt bewerken, moet u het wachtwoord invoeren dat u maakt. Als u wilt voorkomen dat gebruikers inhoud in een PDF afdrukken, bewerken of kopiëren, kunt u het wachtwoord beveiligen door de volgende stappen te volgen. Stap 3 U kunt ook voor elke afzonderlijke optie instellen op "Afdrukken toegestaan", "Wijzigingen toegestaan" om afdrukmachtigingen voor onderdelen in te schakelen of machtigingen te wijzigen. Stap 4 Herhaal stap 3 en stap 4 voor de eerste manier om het PDF-bestand met een wachtwoord te coderen om de compatibiliteit en de wachtwoordbeveiligingsinhoud te selecteren om de volledige instellingen te voltooien. Als u het PDF-bestand wilt kopiëren of wijzigen, moet u het hierboven ingestelde wachtwoord invoeren.
Er zijn twee situaties die u kunt doen om het met een wachtwoord beveiligde PDF-bestand te ontgrendelen. Situatie 2. PDF-beveiligd wachtwoord vergeten? Als u het wachtwoord dat u zelf hebt gemaakt, vergeet, kunt u de wachtwoordbeveiliging van een pdf-bestand online ontgrendelen met apps van derden. Hier nemen we Smallpdf als voorbeeld om u te laten zien hoe u een met een wachtwoord gecodeerd PDF-bestand kunt omzeilen. Deze online PDF-wachtwoordverwijderaar kan meestal geen gratis sterk versleuteld PDF-bestand aan. Stap 2 Lees het beleid en vink het beleid aan en klik vervolgens op "UNLOCK PDF!" om te beginnen met het decoderen van het PDF-bestand. Daarna kunt u het naar uw computer downloaden. Vervolgens kunt u het wachtwoord PDF-bestand converteren naar normale PDF voor gebruik zonder beperkingen. Nadat u PDF naar het normale PDF-bestand hebt geconverteerd zonder wachtwoordbeveiliging, kunt u dit eenvoudig doen PDF naar Word converteren voor verdere bewerking gemakkelijk op uw computer. Wat vind je van dit bericht? Hoe de grootte van een PDF online of op Mac / Windows te verkleinen PDF-bestand is te groot om meer ruimte in te nemen? Verlaag gewoon het PDF-formaat om gemakkelijk een lichter PDF-bestand te krijgen. Vier manieren om PDF-bestanden bij te snijden Hoe ongewenste zwarte bijsnijden in een PDF-bestand? Gebruik de vier manieren op deze pagina om het PDF-bestand vrijelijk bij te snijden. Comprimeer PDF-bestanden en verklein PDF naar een kleiner formaat Wilt u weten hoe u PDF-bestanden comprimeert? In dit artikel wordt uitgelegd hoe u de grootte van PDF verkleint met de beste PDF-compressor.