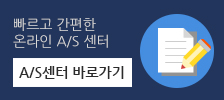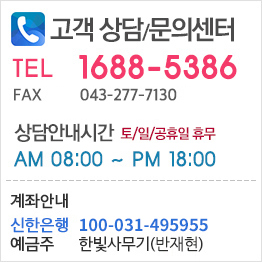Vuoi trasformare un file di Word in PDF per condividerlo in tranquillità e assicurarti che nessuno lo modifichi? Bene, ecco come farlo da PC, Mac, via Internet e con lo smartphone. Stai per spedire un documento importante ma temi che il destinatario possa modificarlo? Vorresti creare un archivio e consultarlo senza problemi da qualsiasi dispositivo? Un tuo amico o cliente non riesce a leggere i tuoi file perché usa un altro sistema operativo? Beh, la soluzione la conosci: devi convertire i file in formato PDF: così eviterai che il tuo interlocutore possa apportarvi dei cambianti, potrai consultarli da qualunque device e con qualsiasi software o applicazione. Il PDF è infatti un formato universalmente compatibile con qualsiasi sistema, un punto di riferimento anche a livello internazionale. Ha il pregio di poter essere letto indipendentemente dall’hardware usato ed è capace di racchiudere qualsiasi tipo di layout e/o informazioni: immagini, testo, grafica e così via.
Insomma è perfetto per lo scambio delle informazioni. Senza contare che, oggigiorno, si crea abbastanza facilmente: i software a disposizione che consentono di farlo sono numerosi e non richiedono particolari accorgimenti. Si ma - ti starai chiedendo - quali scegliere? E se mi trovo in giro? Quali applicazioni è meglio utilizzare? E come si usano? Come trasformare da formato Doc a PDF? In questa guida cercheremo di darti tutte le informazioni di cui hai bisogno, indicandoti alcuni dei migliori software per convertire i tuoi Doc in PDF, sia da PC che da smartphone. Dal Mac si fa così! Per trasformare un file Doc in PDF puoi utilizzare un editor di testo, come OpenOffice o LibreOffice. Anche se il più noto e usato è sicuramente Microsoft Word, della famosa suite per l’ufficio Office che, già dalla versione 2007, consente di salvare tutti i file prodotti (quindi anche gli Excel e i PowerPoint) in formato PDF.
Vediamo come fare con la versione 2016 (una delle più installate), tenendo presente però che i passi da compiere sono pressoché gli stessi per tutte le release. Una volta aperto o realizzato il documento, clicca su File e selezione Salva con nome. Si aprirà una finestra da cui scegliere la posizione in cui salvare il file. Imposta la cartella che preferisci. Per inserire delle informazioni in più, come l’autore del file, delle parole chiave - utili all’identificazione dell’argomento trattato - o il titolo, ti basta cliccare sulla box corrispondente e scrivere ciò che desideri. Cliccando invece sul pulsante Opzioni, una schermata ti mostrerà le altre opzioni contemplate, come la possibilità di selezionare un intervallo di pagine anziché tutto il documento o l’opportunità di creare un PDF/A (un formato ideale per l’archiviazione di lungo periodo). Inserisci un nome per il file dall’apposito box, altrimenti Word salverà il file con le prime due parole contenute nel documento. Apri la tendina Salva come e scorri le voci fino a individuare PDF.
Clicca infine su Salva. Se la voce Apri file dopo la pubblicazione è selezionata, si aprirà il lettore PDF predefinito e ti mostrerà il file che hai appena generato. Dal Mac si fa così! Se usi un sistema operativo iOS, il procedimento è simile. La schermata di salvataggio ti mostrerà tutte le opzioni disponibili. Ti basta selezionare Salva come PDF, impostare l’intervallo delle pagine (se ti serve) e cliccare su Stampa. Nel caso non avessi installato alcun software di quelli citati in precedenza, puoi sempre ricorrere a un servizio Web. Disponibili ce ne sono tantissimi e molti di questi svolgono egregiamente il loro compito. Si tratta di uno strumento che mette a disposizione degli utenti, gratuitamente, varie possibilità: puoi dividere o unire dei PDF, comprimerli, trasformare un file Excel o PowerPoint, convertire un PDF in JPG e viceversa e naturalmente trasformare un doc in PDF. Apri il browser che utilizzi e collegati all’indirizzo su indicato.