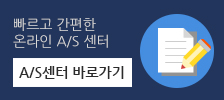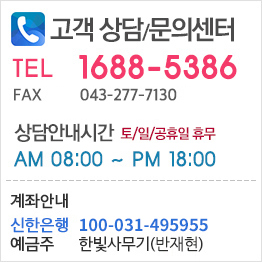How to Make a Fraction on a Calculator: Simple Steps and Tips
Calculators are an essential tool for performing mathematical calculations, including fractions. Fractions are a fundamental part of mathematics and are used in many everyday situations, such as cooking, construction, and finance. Knowing how to make a fraction on a calculator is an important skill that can save time and prevent errors.
Fortunately, most calculators have a built-in function for creating fractions. Depending on the type of calculator, this function may be accessed through a dedicated fraction button or by using the division key. By entering the numerator and denominator separately, the calculator can display the fraction in its simplest form.
While the process of making a fraction on a calculator may seem simple, there are often additional features that can be used to manipulate and simplify fractions. These features can include converting mixed numbers to improper fractions, finding the greatest common factor, and reducing fractions to their lowest terms. Understanding these functions can help users work more efficiently and accurately with fractions on a calculator.
Understanding Fractions
Definition and Types of Fractions
A fraction is a numerical value that represents a part of a whole. It is a way of expressing a quantity that is less than one. Fractions can be classified into different types, such as proper fractions, improper fractions, and mixed fractions.
A proper fraction is a fraction where the numerator is less than the denominator. For example, 3/4 is a proper fraction because 3 is less than 4. An improper fraction is a fraction where the numerator is greater than or equal to the denominator. For example, 5/4 is an improper fraction because 5 is greater than 4. A mixed fraction is a combination of a whole number and a proper fraction. For example, 1 3/4 is a mixed fraction.
Fraction Notation and Representation
Fractions can be represented in different ways, such as using a fraction bar, a slash, or a horizontal line. The most common way of representing a fraction is using a fraction bar. The numerator is written above the fraction bar, and the denominator is written below the fraction bar. For example, 3/4 can be represented using a fraction bar as shown below:
3
-
4
Fractions can also be represented using a slash. For example, 3/4 can be represented as 3/4. Another way of representing a fraction is using a horizontal line. For example, 3/4 can be represented using a horizontal line as shown below:
3
4
Understanding fractions is essential when working with mathematical calculations that involve fractions, such as addition, subtraction, multiplication, and division. By understanding the different types of fractions and how they are represented, individuals can perform mathematical operations with ease and accuracy on a loan payment calculator bankrate.
Calculator Basics
Types of Calculators
There are several types of calculators available in the market, ranging from basic calculators to scientific and graphing calculators. Basic calculators are designed for simple arithmetic operations such as addition, subtraction, multiplication, and division. They usually have a limited number of buttons and a small display screen.
Scientific calculators, on the other hand, have more advanced functions such as trigonometric, logarithmic, and exponential functions. They also have a larger number of buttons and a larger display screen. Graphing calculators are even more advanced, with the ability to plot graphs and solve complex equations.
Navigating the Calculator Interface
Regardless of the type of calculator, they all have a similar interface. The basic buttons for arithmetic operations are usually located in the center of the calculator. Some calculators also have dedicated buttons for percentage calculations, square roots, and fractions.
To enter a number, simply press the corresponding button. To perform an arithmetic operation, enter the first number, then press the corresponding operation button (+, -, *, /), followed by the second number. To clear the calculator, there is usually a clear button (C) or an all-clear button (AC).
Scientific and graphing calculators have additional buttons for more advanced functions. These buttons may be labeled with abbreviations or symbols, so it is important to refer to the user manual for guidance.
In conclusion, understanding the basics of a calculator is essential for performing simple and complex calculations. Whether using a basic or advanced calculator, knowing how to navigate the interface and use the correct buttons is key to accurate calculations.
Entering Fractions on a Standard Calculator
Using the Division Key
A standard calculator can be used to enter fractions by using the division key. To enter a fraction, the user should first enter the numerator, which represents the top number of the fraction, followed by the division key. After the division key is pressed, the user should enter the denominator, which represents the bottom number of the fraction. The resulting answer will be displayed as a decimal.
For example, to enter the fraction 3/4, the user should first enter the number 3, followed by the division key, and then enter the number 4. The resulting answer will be displayed as 0.75.
Converting Decimals to Fractions
Standard calculators can also be used to convert decimals to fractions. To convert a decimal to a fraction, the user should first determine the place value of the last digit in the decimal. For example, in the decimal 0.75, the last digit is 5, which is in the hundredths place.
Next, the user should place the last digit over a denominator that corresponds to the place value. In the example of 0.75, the denominator would be 100. The fraction would be 75/100.
Finally, the user should simplify the fraction by dividing both the numerator and denominator by their greatest common factor. In the example of 75/100, the greatest common factor is 25, so the fraction can be simplified to 3/4.
With these simple steps, anyone can enter and convert fractions on a standard calculator with ease.
Using Scientific Calculators
Fraction Functionality
Scientific calculators are designed to perform complex mathematical calculations, including fractions. They have a dedicated fraction key that allows users to easily input and display fractions. The fraction key is usually denoted by a button with a black box over a white box, x/y, or b/c.
When using the fraction key, users can input the numerator and denominator separately. First, enter the numerator of the fraction, then press the division key and enter the denominator. Hit the equals key and the fraction will display as a decimal.
Some scientific calculators also have the ability to convert decimals to fractions. However, if the calculator does not have this function, users can still convert decimals to fractions with a pencil and paper. For example, to express 0.7143 as a fraction, users can follow the steps outlined on Sciencing.com.
Step-by-Step Input Method
Another way to input fractions on a scientific calculator is to use the step-by-step input method. This method is useful for working with mixed numbers. To input a mixed number using the step-by-step input method, users must use the shift button on their scientific calculator.
After pressing the shift key, press the fraction key. Now users will see a third option for the integer. Move the cursor and fill in the numbers. If the calculator only has a linear display, Zencalculator.com recommends using the parentheses to separate the mixed number from the fraction.
In summary, scientific calculators have dedicated fraction functionality that allows users to easily input and display fractions. Users can also use the step-by-step input method to work with mixed numbers.
Graphing Calculators and Fractions
Graphing calculators are powerful tools that can handle complex mathematical operations, including fractions. While basic calculators can handle simple fractions, graphing calculators have advanced features that allow users to work with more complex fractions. In this section, we will explore how to access advanced fraction features and graph functions involving fractions on a graphing calculator.
Accessing Advanced Fraction Features
To access advanced fraction features on a graphing calculator, users must first navigate to the fraction menu. The exact location of the fraction menu may vary depending on the make and model of the calculator. However, most graphing calculators have a Mode button that allows users to access different modes, including the fraction mode.
Once in the fraction mode, users can enter fractions using the fraction button or key. The fraction button may be labeled as "Frac," "a/b," or something similar. Pressing this button will prompt users to enter the numerator and denominator separately. For example, to enter the fraction 3/4, users would press the fraction button, type 3, press the right arrow key, type 4, and then press Enter.
Graphing Functions Involving Fractions
Graphing functions involving fractions can be challenging, but graphing calculators make this process easier by allowing users to enter functions in fraction form. To graph a function involving fractions, users must first enter the function using the fraction button or key. For example, to graph the function y = (2x + 1)/(x - 3), users would press the fraction button, type 2x + 1, press the right arrow key, type x - 3, and then press Enter.
Once the function is entered, users can graph it using the calculator's graphing function. The graphing function will display the function on the calculator's screen, allowing users to visualize the function and analyze its behavior.
In conclusion, graphing calculators are powerful tools that can handle complex mathematical operations, including fractions. By accessing advanced fraction features and graphing functions involving fractions, users can take advantage of the calculator's advanced features to solve complex problems and visualize mathematical concepts.
Common Operations with Fractions
Addition and Subtraction
Adding and subtracting fractions can be tricky, but with a calculator, it becomes much easier. First, make sure the fractions have a common denominator. To do this, multiply the numerator and denominator of each fraction by the same number until they are equivalent. Then, add or subtract the numerators and keep the denominator the same.
For example, to add 1/2 and 1/4, you would first find a common denominator of 4. Multiply 1/2 by 2/2 to get 2/4. Then add 2/4 and 1/4 to get 3/4.
Multiplication and Division
Multiplying and dividing fractions is straightforward. To multiply fractions, multiply the numerators together and the denominators together. To divide fractions, invert the second fraction and multiply it by the first.
For example, to multiply 1/2 and 2/3, you would multiply 1 and 2 to get 2 as the numerator, and multiply 2 and 3 to get 6 as the denominator. The answer is 2/6, which simplifies to 1/3. To divide 1/2 by 2/3, you would invert 2/3 to get 3/2 and multiply it by 1/2 to get 3/4.
Simplifying Fractions
Simplifying fractions means reducing them to their lowest terms. To do this, find the greatest common factor (GCF) of the numerator and denominator and divide both by it.
For example, to simplify 6/8, you would find the GCF of 6 and 8, which is 2. Divide both the numerator and denominator by 2 to get 3/4.
Using a calculator to perform common operations with fractions can save time and reduce errors. Remember to simplify the answer if possible.
Troubleshooting
Error Messages and Their Meanings
When working with fractions on a calculator, it is not uncommon to encounter error messages. These messages can be frustrating, but they are usually informative and can help you identify and correct mistakes. Here are some common error messages and their meanings:
| Error Message | Meaning |
|---|---|
| "Cannot divide by zero" | This error message appears when you attempt to divide a number by zero. Remember that division by zero is undefined. |
| "Invalid input" | This error message appears when you enter an incorrect value or format. Double-check your entries and try again. |
| "Math error" | This error message appears when you attempt to perform an operation that is not allowed, such as taking the square root of a negative number. |
Correcting Mistyped Entries
One of the most common mistakes when working with fractions on a calculator is mistyping entries. Fortunately, most calculators allow you to correct mistyped entries easily. Here are some tips for correcting mistyped entries:
- Use the backspace key to delete the last digit entered.
- Use the clear button to erase the entire entry and start over.
- If you have entered a fraction incorrectly, use the fraction button to re-enter it correctly.
Remember to double-check your entries before performing any calculations to avoid errors.
Tips and Tricks
Shortcut Keys for Fraction Operations
When working with fractions on a calculator, there are several shortcut keys that can save time and make calculations easier. Here are a few of the most useful ones:
Frac Key: This key allows you to input fractions quickly and easily. Simply press the Frac key and enter the numerator and denominator separately.
Mixed Number Key: If you need to work with mixed numbers, use the Mixed Number key. Press this key, enter the whole number, then press the Frac key to enter the fraction.
Reciprocal Key: The Reciprocal key allows you to find the reciprocal of a fraction quickly. Simply enter the fraction, then press the Reciprocal key.
Clear Key: If you make a mistake while entering a fraction, use the Clear key to start over.
Memory Functions for Complex Calculations
When working with complex calculations, it can be helpful to use the memory functions on your calculator. Here are a few tips for using memory functions:
Memory Recall: If you need to recall a number that you've previously stored in memory, use the Memory Recall function. This will bring up the number you've stored so you can use it in your calculation.
Memory Store: If you want to store a number in memory for later use, use the Memory Store function. Simply enter the number you want to store, then press the Memory Store key.
Memory Add/Subtract: If you need to add or subtract a number from the number in memory, use the Memory Add/Subtract function. This will add or subtract the number you enter from the number in memory.
Clear Memory: If you no longer need a number stored in memory, use the Clear Memory function to remove it. This will free up memory space for other calculations.
By using these shortcut keys and memory functions, you can make working with fractions on a calculator much easier and more efficient.
Practice Exercises
Now that you know how to make a fraction on a calculator, it's time to practice. Here are a few exercises to help you reinforce your skills:
Exercise 1
Create a fraction using your calculator that represents 3/5. Add this fraction to 1/4. What is the result?
Exercise 2
Subtract 2/3 from 5/6 using your calculator. What is the result?
Exercise 3
Multiply 2/5 by 3/4 using your calculator. What is the result?
Exercise 4
Divide 3/8 by 2/5 using your calculator. What is the result?
Exercise 5
Convert the following fraction to a decimal using your calculator: 7/8.
Remember to use the steps outlined in the previous section to input the fractions into your calculator. These exercises will help you become more comfortable with making fractions on a calculator and performing basic arithmetic operations with them.
Frequently Asked Questions
How do I input fractions on a scientific calculator?
To input fractions on a scientific calculator, you need to use the fraction key on your calculator. This key may be labeled as "Frac," "a/b," or something similar. Press this key, and you'll be prompted to enter the numerator and denominator separately. For example, to input 3/4, you would press the fraction key, type 3, press the right arrow key to move to the denominator, type 4, and then press the equals key.
What steps are involved in entering fractions on a TI-84 calculator?
To enter fractions on a TI-84 calculator, you can use the "MathPrint" feature. First, press the "Math" button, then select "Frac" from the list of options. You'll then be prompted to enter the numerator and denominator separately. For example, to input 3/4, you would press the "Math" button, select "Frac," type 3, press the right arrow key to move to the denominator, type 4, and then press the "Enter" key.
Is there a way to display fractions on a calculator when using a Chromebook?
Yes, there are several ways to display fractions on a calculator when using a Chromebook. One option is to use the "Math Input Panel" feature, which allows you to write out mathematical equations and expressions using your mouse or touchpad. Another option is to use a web-based calculator that has a fraction input feature, such as the Desmos online calculator.
Can you do fraction calculations on a TI-83 Plus calculator?
Yes, you can do fraction calculations on a TI-83 Plus calculator. To input a fraction, you can use the "frac" button, which is located in the "Math" menu. You'll then be prompted to enter the numerator and denominator separately. Once you've entered the fraction, you can perform calculations using the calculator's standard arithmetic functions.
How to enter fractions on a calculator app for an Android phone?
To enter fractions on a calculator app for an Android phone, you can use the fraction button, which is usually represented by a slash (/) or a horizontal line. Press this button, and you'll be prompted to enter the numerator and denominator separately. Once you've entered the fraction, you can perform calculations using the calculator's standard arithmetic functions.
What is the process for typing fractions into a calculator on an iPhone?
To type fractions into a calculator on an iPhone, you can use the "Numbers -amp; Symbols" keyboard, which can be accessed by tapping the "123" button on the standard keyboard. Once you've accessed the "Numbers -amp; Symbols" keyboard, you'll see a button labeled "frac." Tap this button, and you'll be prompted to enter the numerator and denominator separately. Once you've entered the fraction, you can perform calculations using the calculator's standard arithmetic functions.