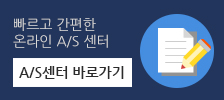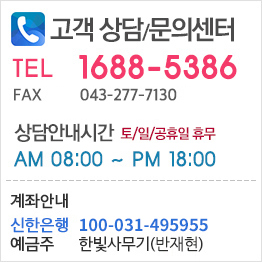How to Easily Bring Up Calculator on Windows
Windows operating system comes with a built-in calculator application that can be used for basic and advanced calculations. However, many users struggle with how to bring up the calculator on their Windows device. Knowing how to launch the calculator quickly and easily can save time and frustration.
There are several ways to bring up the calculator on Windows, depending on the version of the operating system and personal preferences. Some of the common methods include using the Start menu, keyboard shortcuts, and taskbar icons. It is important to note that some methods may not work on certain versions of Windows or may require additional setup steps.
In this article, we will explore the various ways to bring up the calculator on Windows. By following these simple steps, users can quickly and easily access the calculator application and perform calculations without any hassle. Whether you are a student, professional, or casual user, knowing how to launch the calculator can be a useful skill for everyday computing.
Quick Access Methods
There are several ways to quickly access the Calculator app on Windows 10 and 11. This section will cover the most common methods, including using the Start Menu, utilizing the Search function, creating a keyboard shortcut, and pinning the Calculator app to the taskbar.
Using the Start Menu
One of the easiest ways to open the Calculator app is through the Start Menu. To do this, click on the Start button located on the bottom left corner of the screen. Next, scroll down to the "Windows Accessories" folder and click on "Calculator."
Utilizing the Search Function
Another quick way to access the Calculator app is by using the search function. To do this, click on the Start button or press the Windows key on your keyboard. Then, type "Calculator" into the search bar and select the app from the search results.
Keyboard Shortcut
Creating a keyboard shortcut for the Calculator app can save time and make it more convenient to access. To create a shortcut, right-click on the Calculator app icon in the Start Menu or search results and select "More" -gt; "Open file location." This will open the Calculator folder in File Explorer. Right-click on the Calculator app icon and select "Create shortcut." A message will appear asking if you want to place the shortcut on the desktop. Click "Yes" to create the shortcut. To assign a keyboard shortcut, right-click on the shortcut icon and select "Properties." In the "Shortcut" tab, click on the "Shortcut key" field and press the key combination you want to use (e.g., Ctrl + Alt + C).
Taskbar Calculator Pin
Pinning the Calculator app to the taskbar allows for quick and easy access. To do this, open the Calculator app and right-click on the icon in the taskbar. Select "Pin to taskbar" from the context menu. The Calculator app will now be permanently pinned to the taskbar, allowing for one-click access.
Overall, there are several ways to quickly access the Calculator app on Windows 10 and 11. By utilizing these quick access methods, users can save time and increase productivity.
Voice Commands
Activating Cortana
Cortana is a virtual assistant built into Windows 10 that can be activated through voice commands. To activate Cortana, the user must say "Hey Cortana" or click on the microphone icon in the taskbar. Once activated, the user can give voice commands to Cortana to perform various tasks, including opening the calculator.
Voice Command to Open Calculator
To open the calculator using voice commands, the user must activate Cortana and say "Open Calculator" or "Launch Calculator". Cortana will then open the calculator application, allowing the user to perform calculations using voice commands or the keyboard.
It is important to note that voice commands may not work in all situations, such as when the microphone is muted or there is background noise. In addition, the user must have a microphone connected to their computer to use voice commands.
Overall, voice commands can be a convenient way to open the calculator on Windows 10 for users who prefer to use their voice instead of the keyboard or mouse.
Through Windows Run
One of the quickest ways to open the calculator on Windows is through the Windows Run dialog. The Run dialog is a powerful tool that allows users to quickly open applications, files, and folders by typing in commands.
Run Dialog Usage
To open the Run dialog, press the Windows key + R on your keyboard. This will bring up the Run dialog box. Once the Run dialog box is open, type in "calc" and press Enter. This will open the Calculator app on your Windows computer.
If you want to open the Calculator app with specific parameters, you can add them to the command in the Run dialog. For example, if you want to open the Calculator app in scientific mode, type "calc /s" in the Run dialog and press Enter.
Using the Run dialog to open the Calculator app on Windows is a quick and easy way to perform calculations without having to search for the app in the Start menu or on the desktop.
Calculator App Features
The Calculator app in Windows has several modes that cater to different types of calculations. Each mode has a unique set of features that can be useful for different purposes. In this section, we will explore the different modes available in the Calculator app and their respective features.
Standard Mode
The Standard mode is the default mode in the Calculator app. It is suitable for basic arithmetic calculations such as addition, subtraction, multiplication, and division. The Standard mode also includes memory functions such as memory recall, memory clear, and memory add/subtract.
Scientific Mode
The Scientific mode is designed for more complex mathematical calculations such as trigonometric functions, logarithms, and exponential functions. It includes a range of functions such as sine, cosine, tangent, logarithm, and exponent. The Scientific mode also includes memory functions like the Standard mode.
Programmer Mode
The Programmer mode is designed for programmers and computer science students. It includes functions for working with binary, octal, decimal, and hexadecimal numbers. It also includes bitwise operations such as AND, OR, XOR, and NOT. The Programmer mode also includes memory functions like the Standard and Scientific modes.
Date Calculation
The Date Calculation mode is designed for calculating dates. It includes functions for adding or subtracting days, weeks, months, or years from a given date. It also includes functions for finding the difference between two dates.
Converting Units
The Converting Units mode is designed for converting units of measurement. It includes functions for converting between different units of measurement such as length, area, volume, weight, and temperature. It also includes currency conversion functions.
In conclusion, the Calculator app in Windows has several modes that cater to different types of calculations. Each mode has a unique set of features that can be useful for different purposes. The Standard mode is suitable for basic arithmetic calculations, while the Scientific mode is designed for more complex mathematical calculations. The Programmer mode is designed for programmers and computer science students, while the Date Calculation mode is designed for calculating dates. The Converting Units mode is designed for converting units of measurement.
Troubleshooting
When Calculator Won't Open
Sometimes the Calculator app may not open on Windows 10 or 11. This can be frustrating, but there are a few things you can try to fix the issue. First, check if the app is running in the background. Press Ctrl + Shift + Esc to open the Task Manager and look for the Calculator app. If it's running, right-click on it and select "End task". Then try opening the app again.
If the app still won't open, try restarting your computer. This can help clear up any issues with the app or your system that may be causing the problem.
Fixing Calculator Errors
If you're having issues with the Calculator app on Windows 10 or 11, there are a few things you can try to fix the problem. First, make sure that your system is up to date. Go to Settings -gt; Update -amp; Security -gt; Windows Update and check for any available updates. Installing the latest updates can help fix any issues with the app or your system.
If the app is still not working, try resetting it. Go to Settings -gt; Apps -gt; Apps -amp; features and find the Calculator app. Click on it and select "Advanced options". Then click on "Reset" to reset the app to its default settings.
If resetting the app doesn't work, you can try uninstalling and reinstalling the app. Go to Settings -gt; Apps -gt; Apps -amp; features and find the Calculator app. Click on it and select "Uninstall". Then go to the Microsoft Store and search for "Calculator". Install the app and try opening it again.
In rare cases, there may be issues with your system that are causing the Calculator app to not work properly. If none of the above solutions work, you may need to contact Microsoft support for further assistance.
Customization
Changing Calculator Settings
Windows Calculator has a few settings that you can adjust to make it work better for you. To access these settings, open the Calculator app and click on the hamburger menu (the three horizontal lines) located at the top left corner of the app.
From there, you can choose "Settings" and you will be presented with a few options. The first option is "History", which allows you to clear your calculation history. The second option is "Calculator mode", which allows you to switch between Standard, Scientific, and Programmer modes. The third option is "Date calculation", which allows you to perform date calculations. The fourth option is "Decimal places", which allows you to choose how many decimal places are displayed. Finally, the fifth option is "Keyboard shortcut", which allows you to customize the keyboard shortcut to open the Calculator app.
Personalizing the Calculator
In addition to changing the settings of the Calculator app, you can also personalize it to make it look and feel the way you want it to. To do this, click on the hamburger menu and choose "Themes".
There are four different themes to choose from: System default, Light, Dark, and Custom. The System default theme will use the default Windows theme, while the Light and Dark themes will change the Calculator app to a light or dark theme, respectively. The Custom theme allows you to choose your own colors for the Calculator app.
In addition to changing the theme, you can also resize the Calculator app by clicking and dragging the edges of the app. This allows you to make the Calculator app larger or smaller depending on your preferences.
Overall, the Calculator app in Windows is a powerful tool that can be customized to fit your needs. By changing the settings and personalizing the app, you can make it work better for you and improve your productivity.
Frequently Asked Questions
What is the keyboard shortcut to open the calculator in Windows 10?
The keyboard shortcut to open the calculator in Windows 10 is Windows key + R. This will open the Run dialog box. Type calc and press Enter. This will launch the calculator.
How can I access the calculator on a Windows 7 computer?
To access the bankrate com calculator on a Windows 7 computer, click on the Start menu and type "Calculator" in the search box. The calculator application will appear in the search results. Click on it to launch the calculator.
What should I do if my calculator is not appearing in Windows 10?
If the calculator is not appearing in Windows 10, you can try resetting the calculator app. To do this, open the Settings app and go to "Apps -amp; features". Find the Calculator app and click on it. Click on the "Advanced options" link and then click on the "Reset" button. This should reset the calculator app and it should start appearing again.
Where can I find the calculator application within the Windows system files?
The calculator application can be found in the "C:\Windows\System32" folder. The name of the file is "calc.exe". You can also launch the calculator by typing "calc" in the Run dialog box.
Can I download the calculator app for Windows 10, and if so, how?
The calculator app is a built-in application in Windows 10 and does not need to be downloaded separately. However, if you have uninstalled the app or if it is not working properly, you can download it from the Microsoft Store. Go to the Microsoft Store and search for "Windows Calculator". Click on the "Get" button to download and install the app.
Why isn't the calculator shortcut key working on my Windows 10 system?
If the calculator shortcut key is not working on your Windows 10 system, you can try resetting the calculator app. To do this, open the Settings app and go to "Apps -amp; features". Find the Calculator app and click on it. Click on the "Advanced options" link and then click on the "Reset" button. If this does not work, you can try updating your keyboard drivers or resetting your keyboard settings.